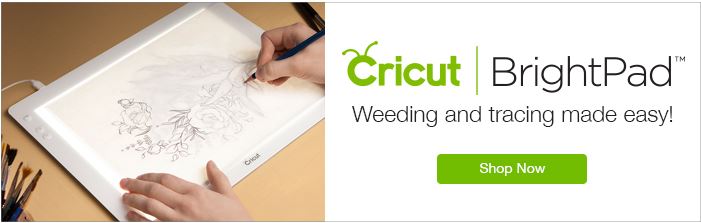I make a commission from purchases made through links in my posts, at no extra cost to you. Read my disclosure for more information.
This layered Cricut EasyPress 2 iron-on mesh vinyl design is perfect if your kids play football. I even created a short video and a Cricut design file so you can make this layered vinyl design for your child too! You can find both in this post. You can put their name and jersey number on their shirt to make it one of a kind design. Since my son plays football he has been begging me to make him a custom shirt with his jersey number. So I told him to give me one of his blank shirts, which is one of his school colors and I will create him a custom shirt. You can see from the image below here is what the back of the shirt looks like.
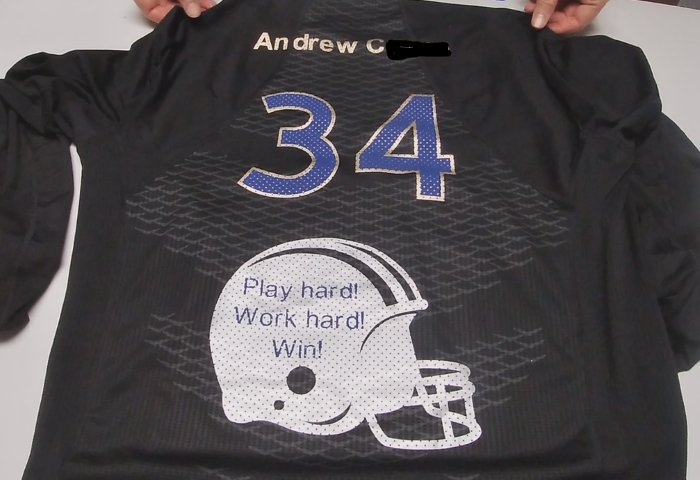
Product Used To Make A Layered HTV Vinyl Shirt
How To Layer HTV Vinyl On A Shirt Using A EasyPress 2 – Tutorial

Here is the front of my son’s shirt with a smaller helmet and jersey number. It just looks bigger since I zoomed on the design. I used a polyester shirt and the Cricut mesh iron-on. The EasyPress 2 should be set to 315 Fahrenheit for 30 seconds. Once the front is done I flipped the shirt inside out and pressed the back of the design for 15 seconds. I removed the clear transfer liner when the design was cool to the touch.
You can get the download of this Cricut SVG layered vinyl project file, so you can make this craft for yourself.
How To Layer HTV Vinyl On A Shirt Using A EasyPress 2 – Video
Here is a video detailing all of the steps of how I did this layered vinyl shirt project with my Cricut EasyPress.

Subscribe to Nerdy Moms United!
Get updates on the latest posts and more straight to your inbox!
Cricut EasyPress Heating Setting Chart
This chart below details the heat settings and timing for the different material that you can use with the Cricut heat transfer vinyl and iron-on product line. Feel free to print this post so you can save this chart for yourself. In each block the heat setting is on top and the timing for the transfer is in seconds on the lower half of the dividing line. The letter in parentheses is telling you how to set the Mini EasyPress. (L) is for the Low setting and the (M) is for the medium setting. I included a detailed notes section at the bottom of the chart for how to use the Mini EasyPress settings.
| Cricut EasyPress Heating Setting Chart | ||||||
|---|---|---|---|---|---|---|
| Warm Peel | Cold Peel | |||||
| Everyday, Lite, & Metallic |
Glitter | Holographic | Sport-Flex | Foil | Patterned | |
| Burlap | 305F (M) 30s |
305F (M) 30s |
305F (M) 30s |
Don’t Use | Don’t Use | Don’t Use |
| Cotton | 315F (M) 30s |
330F (M) 30s |
330F (M) 30s |
Don’t Use | 295F (L) 30s |
340F (M) 50s |
| Cotton/ Poly Blend |
315F (M) 30s |
330F (M) 30s |
330F (M) 30s |
Don’t Use | 295F (L) 30s |
340F (M) 50s |
| Cotton/ Canvas |
340F (M) 50s |
270F (L) 30s |
285F (L) 30s |
Don’t Use | 290F (L) 30s |
340F (M) 50s |
| Felt | 280F (L) 30s |
270F (L) 30s |
285F (L) 30s |
Don’t Use | 280F (L) 30s |
265F (L) 20s |
| Jersey Mesh | 280F (L) 30s |
Don’t Use | Don’t Use | Don’t Use | 280F (L) 30s |
Don’t Use |
| Polyester | 315F (M) 30s |
330F (M) 30s |
330F (M) 30s |
305F (M) 30s |
295F (M) 30s |
Don’t Use |
| Silk | 280F (L) 30s |
Don’t Use | Don’t Use | Don’t Use | 255F (L) 30s |
Don’t Use |
| Nylon | 280F (L) 30s |
Don’t Use | Don’t Use | 305F (L) 30s |
255F (L) 30s |
Don’t Use |
| Cardstock | 280F (L) 30s |
290F (L) 30s |
290F (L) 30s |
Don’t Use | 270F (L) 30s |
290F (L) 30s |
| Chipboard | 315F (M) 30s |
315F (M) 30s |
315F (M) 30s |
Don’t Use | Don’t Use | 315F (M) 30s |
| Faux Leather | 280F (L) 30s |
270F (L) 30s |
285F (L) 30s |
Don’t Use | 280F (L) 30s |
265F (L) 20s |
| Wood | 300F (M) 40s |
300F (M) 40s |
300F (M) 40s |
Don’t Use | Don’t Use | 305F (M) 30s |
| Cricut EasyPress Mini Heat Settings: (L) – Low: For lightweight, delicate, synthetic, or heat-sensitive fabrics; also great for more delicate heat-transfer vinyl, such as Foil Iron-On. Use with sensitive base materials or heat-transfer materials that transfer between 255°F (125°C) – 295°F (145°C). (M) – Medium: For most fabrics and heat-transfer vinyl. Use with most base materials or heat-transfer materials that transfer between 300°F (150°C) – 355°F (180°C). (H) – High: For Infusible Ink projects and blanks. Use with Infusible Ink materials, heavy-duty base materials, and other heat-transfer materials that transfer between 360°F (185°C) – 400°F (205°C). |
||||||
Can I Use An Iron Instead Of The Cricut EasyPress 2?
You can use a standard iron but you run the risk of dealing with inconsistent heating temperatures on your project. This can cause two problems.
- A low temperature iron will cause your iron-on vinyl to not stick to your project and it will peel of in the washer machine.
- A over heated iron will cause your iron-on vinyl to burn on your project and can leave scorch marks on your fabric.
This is why I don’t use a regular iron to do my heat transfer and iron-on projects. I have seen too many iron-on failed projects and my share of frustration from inconsistent heating temperatures from a regular iron. Please don’t make the same mistake I did! I had a project I spent hours on, to only have it ruined a week later by one washing.
Talk about a big disappointment! If I’m going to spend time on a project, I am not going to waste my time doing it halfway. I admit I am a perfectionist when it comes to my craft projects and as a mom, I have very little free time to do them again. I know every mom can relate to that!
I know I had a squirrel moment there! Dang those squirrels! Back to my battle with the iron and why the EasyPress 2 has solved my iron-on project woes.
I’ve had iron-in projects ruined from uneven heating because I did not have an EasyPress 2 at the time. I will explain why! A regular iron will not get hot enough, an iron is not able to provide even steady pressure and heat, and/or wide enough to complete the project. All of the iron-in transfer materials will require different heat settings and heating time for the transfer to be completed. The EasyPress 2 has an easy temperature and timer controls, to take the guesswork and frustration out of your projects.

Subscribe to Nerdy Moms United!
Get updates on the latest posts and more straight to your inbox!
I hope this post was helpful to you in do a layered vinyl EasyPress 2 project!
Want to learn more about Cricut? Check out my other Cricut posts!
What is a Cricut EasyPress 2?
What is a Cricut BrightPad?
What Is Cricut Access?
Which Cricut Machine Is Right For You?
Cricut Pen Adaptor Hack
What is Cricut Infusible Ink and how to use it?
10 Cricut Infusible Ink Hacks
How to Design a Mug with Cricut Infusible Inks In The Oven
How To Use Cricut Removable Matte Vinyl On Your Wood Project? – Illustrated Tutorial
How To Use Cricut Adhesive Foil Vinyl On Wood Furniture? – Illustrated Tutorial
How To Design A Color Changing Mug Using Cricut Infusible Ink
-

How To Use Cricut Adhesive Foil Vinyl On Wood Furniture – Tutorial
I will show you step by step how I decorated a painted wooden dresser with Cricut adhesive foil vinyl to create custom wood furniture. I decorated a painted wooden dresser with Cricut adhesive foil vinyl in my daughter’s nursery…
-

How To Make A Color Changing Mug Using Infusible Ink In The Oven – Tutorial & Video
How to make a color changing mug with Cricut Infusible Ink in the oven. Do you know you can use Cricut Infusible Inks on a mug without a mug press? …
-

How To Make A Layered Iron-On Vinyl Shirt Using A EasyPress 2 – Tutorial & Video
This layered Cricut EasyPress 2 iron-on mesh vinyl project is perfect if your kids play football. I even created a short video and a Cricut design file so you can make this layered vinyl design for your child too! …
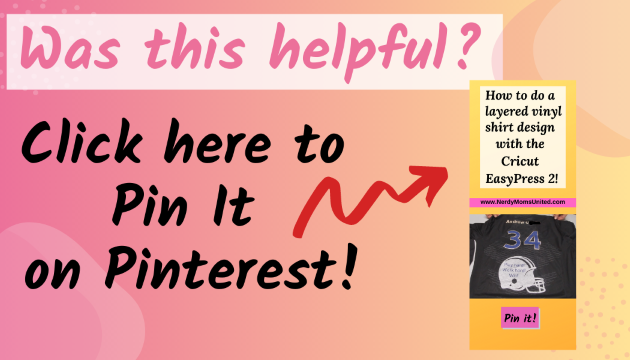
I make a commission from purchases made through links in my posts, at no extra cost to you. Read my disclosure for more information.
Looking for more craft project ideas?
-
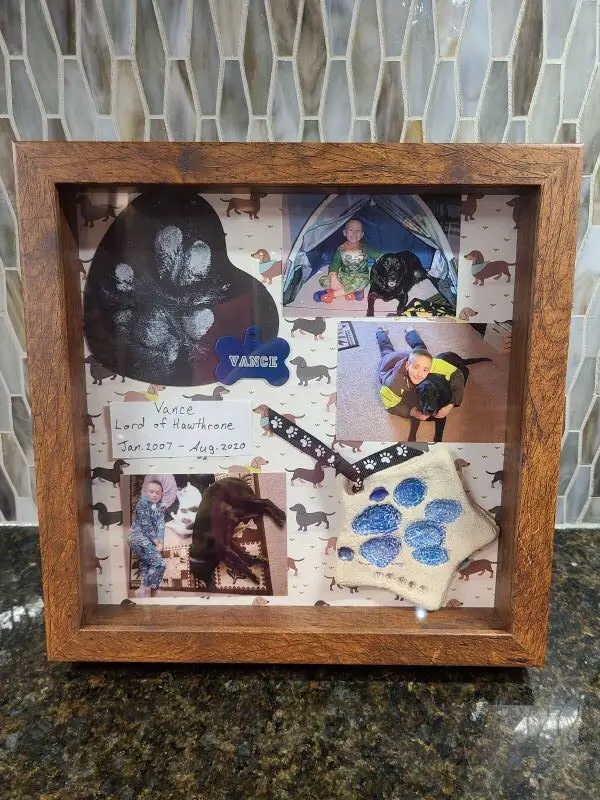
How To Make A Shadow Box Memorial Layout For Your Dog
I will show you how to make a shadow box memorial layout for your dog. This a beautiful way to remember your cherished dog with this shadow box memorial idea for your dog…
-

How To Use Cricut Adhesive Foil Vinyl On Wood Furniture – Tutorial
I will show you step by step how I decorated a painted wooden dresser with Cricut adhesive foil vinyl to create custom wood furniture. I decorated a painted wooden dresser with Cricut adhesive foil vinyl in my daughter’s nursery…
-

How To Seal Hand Painted Glassware – Illustrated Tutorial
This illustrated tutorial will show you how to seal your hand painted glassware at home the right way. Using acrylic paint to hand paint your own stemware?…
-

How To Make A Color Changing Mug Using Infusible Ink In The Oven – Tutorial & Video
How to make a color changing mug with Cricut Infusible Ink in the oven. Do you know you can use Cricut Infusible Inks on a mug without a mug press? …
-

How To Make A Layered Iron-On Vinyl Shirt Using A EasyPress 2 – Tutorial & Video
This layered Cricut EasyPress 2 iron-on mesh vinyl project is perfect if your kids play football. I even created a short video and a Cricut design file so you can make this layered vinyl design for your child too! …
-

Easy Salt Dough Christmas Ornaments for Kids to Make as Gifts
These beautiful smelling salt dough Christmas ornaments are easy for kids to make as gifts. With this easy salt dough recipe, and several fun crafts ideas that kids can make…