In this illustrated troubleshooting guide, I will help you solve the frustrating “Why can’t I see my changes I made in Elementor?” Has this happened to you!? You are working on your WordPress site and you want to see your Elementor design change in a fresh browser window. However, none of your Elementor design changes are showing up. What do you do!? I have run into this problem too! These are troubleshooting steps I use to fix the “Why can’t I see my changes from Elementor?†problem.
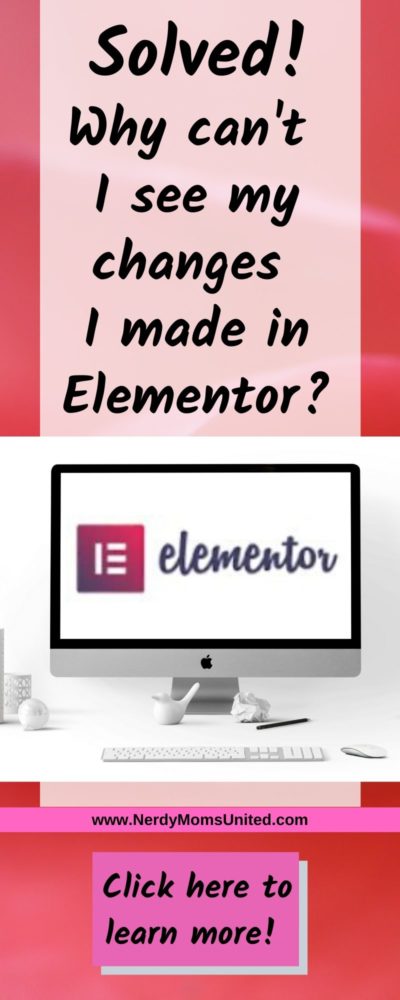
There are several reasons why the changes made in Elementor are not displaying on a live site.
- Caching on your WordPress host needs to be cleared
- Caching plugin needs to be cleared
- Caching on the browser needs to be cleared
- Elementor CSS needs to be regenerated
- Caching on your CDN needs to be cleared
I will help you troubleshoot each one of these reasons why Elementor changes not showing up on your WordPress site. Since a lot of the reasons are relating to caching, it might help if I explain what is caching?
What is caching and why is it important?
Each time you visit a website with your web browser, for example, Edge, Firefox, Chrome, etc. The browser will store files in your browser about the website you visited. These files are called cache. The browser does this so it doesn’t have to keep getting these files from the website each time you click through the webpages. This makes the website you are visiting load up faster because it is caching the stylesheets, JavaScript, and images.
Why do I need to clear my browser cache?
When the cache doesn’t get cleared, it will appear that nothing has changed when you use Elementor to update your site. Do worry, I will help you through this!
Sometimes, when a website is cached you will not see the updates to that website. So when you change a plugin version (i.e. Elementor) or the layout of your website, you will not always see the changes in the browser. It will seem like you didn’t change the website at all. To fix this problem you should occasionally clear the browser cache. That way it will display the current changes to your website.
The Elementor Troubleshooting Guide is an illustrated step by step guide on how to fix the 7 most frustrating problem with Elementor.
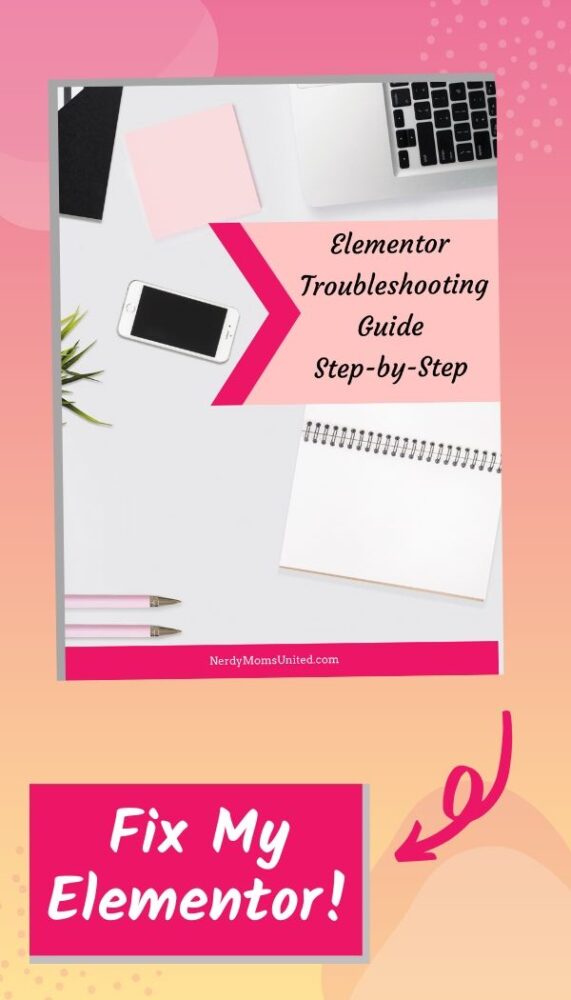
In this guide you will learn how to fix these Elementor issues…
- Why can’t I see my changes I made in Elementor?
- How to fix Elementor when it is stuck the on loading screen
- How to Fix the Elementor Widgets is Not Loading Error
- How to Fix the Missing Content Area in Elementor Error
- How to Fix the Can’t Edit Page with Elementor Error
- How to Fix the Publish/Update Button Not Working on Elementor Error
- How to Fix the 500 Error While Using Elementor Error
How to clear your cache on a WordPress website?
There are several ways to clear your cache on your WordPress site. If you are not using a caching plugin, your hosting might be providing caching for you. I will show you how to clear your host cache on your WordPress site.
If you are using SiteGround and BlueHost caching it will look like this in your WordPress Dashboard.
How to clear my SiteGround server cache on a WordPress site?
SiteGround users may have a “Purge SG Cache” link in the top admin bar of their dashboard. You will see this link only if you are not using a caching plugin.
Click on the “Purge SG Cache” link to clear SiteGround Hosting cache.
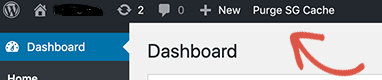
How to clear my BlueHost server cache on a WordPress site?
BlueHost users may also have a “Caching” button at the very top of the dashboard in the admin bar. You will see this link only if you are not using a caching plugin.
Click on the “Purge All” link to clear BlueHost Hosting cache.
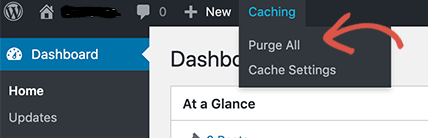
Note: BlueHost sites have a server-side cache called Varnish that can be turned off.
How to clear the cache on a WordPress caching plugin?
There are many free caching plugins available to you, that can help you with managing the cache on your WordPress site. The three most popular are W3 Total Cache, WP Super Cache, and WP Fastest Cache. The free version of these plugins is all you need and you can upgrade at any time.
Note: If you use a caching plugin, only install one caching plugin on your site. Installing more than one caching plugin will cause technical issues with your website.
The Elementor Troubleshooting Guide is an illustrated step by step guide on how to fix the 7 most frustrating problem with Elementor.
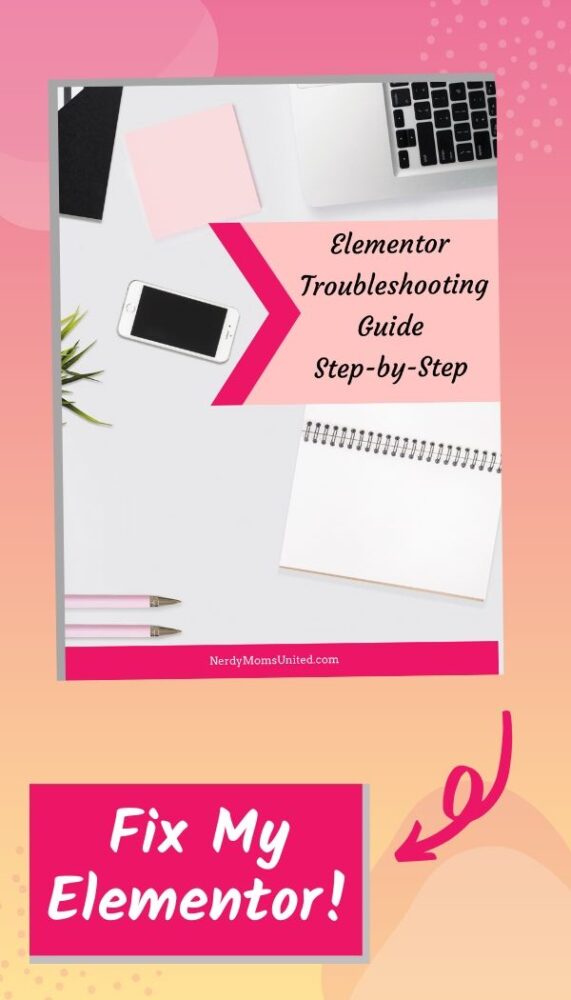
In this guide you will learn how to fix these Elementor issues…
- Why can’t I see my changes I made in Elementor?
- How to fix Elementor when it is stuck the on loading screen
- How to Fix the Elementor Widgets is Not Loading Error
- How to Fix the Missing Content Area in Elementor Error
- How to Fix the Can’t Edit Page with Elementor Error
- How to Fix the Publish/Update Button Not Working on Elementor Error
- How to Fix the 500 Error While Using Elementor Error
How to clear the cache in W3 Total Cache?
1. Log in to the WordPress dashboard.
2. In the left sidebar, navigate to “Performance” and click on the “Dashboard” in the menu.
3. At the top of the W3 Total Cache dashboard, click on the “Empty all caches” button.
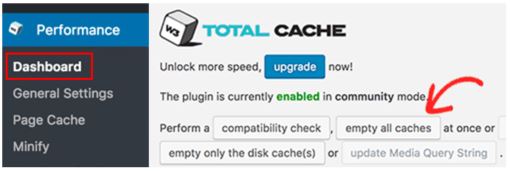
How to clear the cache in WP Super Cache?
1. Log in to the WordPress dashboard.
2. In the left sidebar, navigate to “Settings” and click on the “WP Super Cache” in the menu.
3. In the WP Super Cache settings page, click on the “Delete Cache” button.
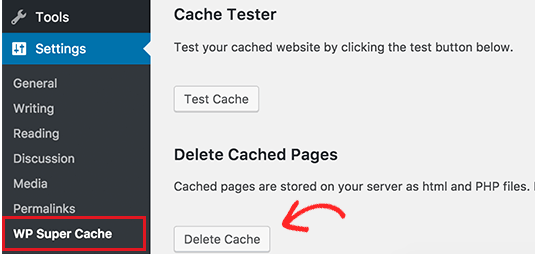
How to clear the cache in WP Fastest Cache?
1. Log in to the WordPress dashboard.
2. In the left sidebar, navigate to “WP Fastest Cache”.
3. In the WP Fastest Cache settings page, click on the “Delete Cache” Tab.
4. In the Delete Cache page, click on the “Delete Cache” button.
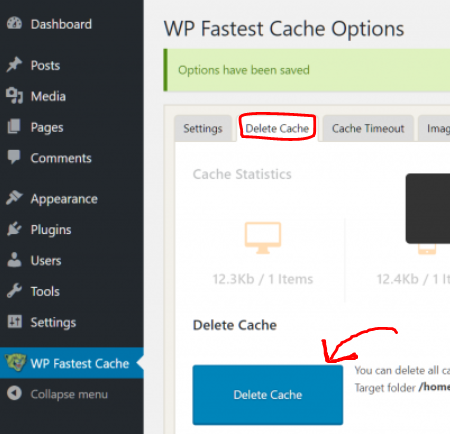
How to clear the cache in the browser?
When you are done clearing the cache on your WordPress dashboard then you will want to clear the cache on the browser you are using. Below is the instruction for clearing the Cache for Chrome, Edge, and Firefox. Follow the step below to clear the cache on the browser you want to test Elementor on.
How to clear the cache in Chrome?
1. Open your Chrome browser.
2. In the top right menu bar, click on the 3 Dots icon.
3. In the menu, click on the “More tools”.
4. In the popup menu, click on the “Clear browsing data…” link.
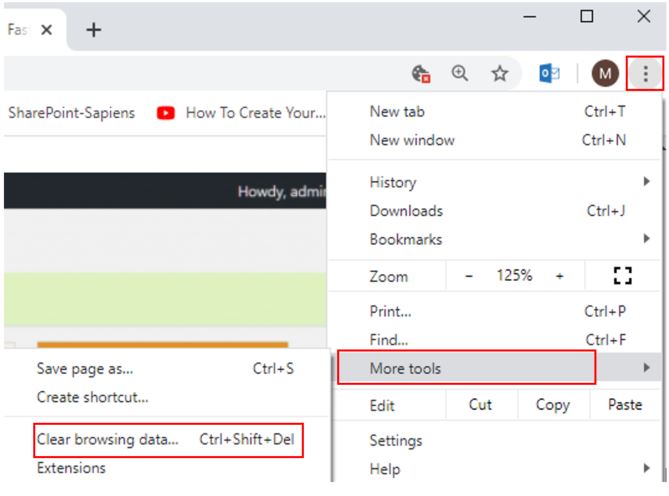
5. In the Clear browsing data… window, click on the “Time range” dropdown and select “All time”.
6. Check the box for “Cookies and other site data”.
7. Check the box for “Cached images and files”.
8. Click the “Clear Data” button.
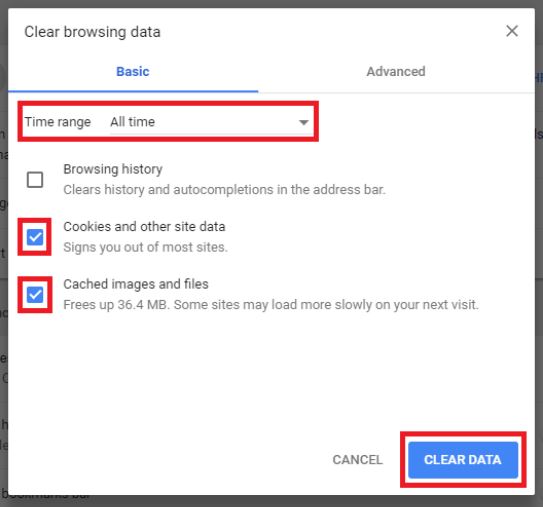
The Elementor Troubleshooting Guide is an illustrated step by step guide on how to fix the 7 most frustrating problem with Elementor.
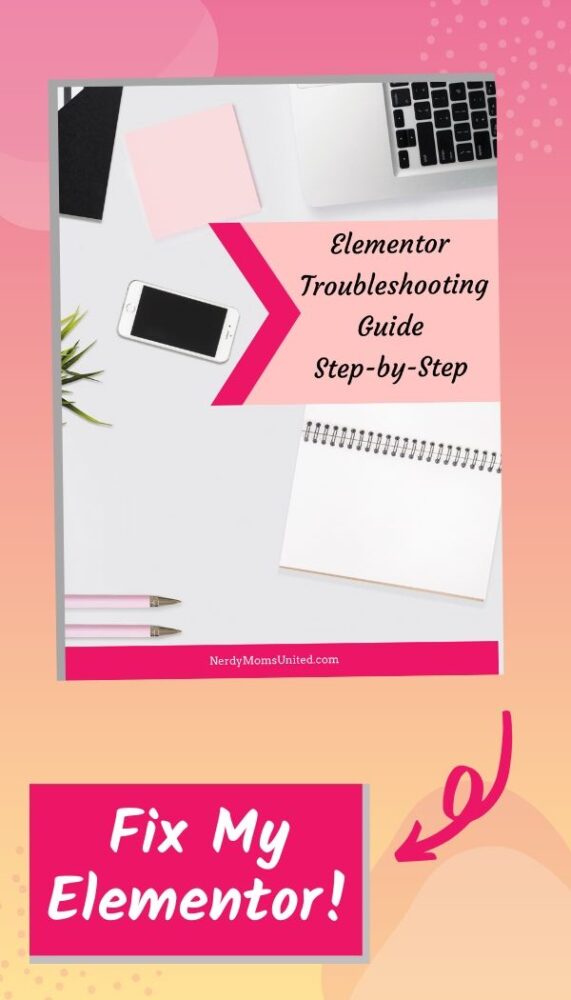
In this guide you will learn how to fix these Elementor issues…
- Why can’t I see my changes I made in Elementor?
- How to fix Elementor when it is stuck the on loading screen
- How to Fix the Elementor Widgets is Not Loading Error
- How to Fix the Missing Content Area in Elementor Error
- How to Fix the Can’t Edit Page with Elementor Error
- How to Fix the Publish/Update Button Not Working on Elementor Error
- How to Fix the 500 Error While Using Elementor Error
How to clear the cache in Edge?
1. Open your Edge browser.
2. In the top right menu bar, click on the 3 Dots icon.
3. In the menu, click on the “Settings”.
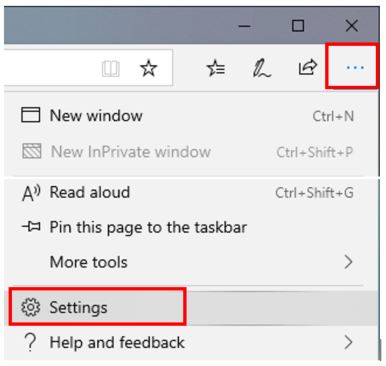
4. In the menu, click on the Lock “Privacy & Security” link.
5. Click the “Choose what to clear” button.
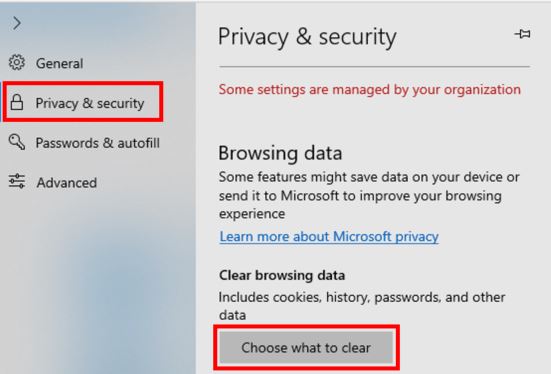
6. Check the box for “Cookies and saved website data”.
7. Check the box for “Cached data and files”.
8. Check the box for “Tabs I’ve set aside or recently closed”.
9. Click the “Clear” button.
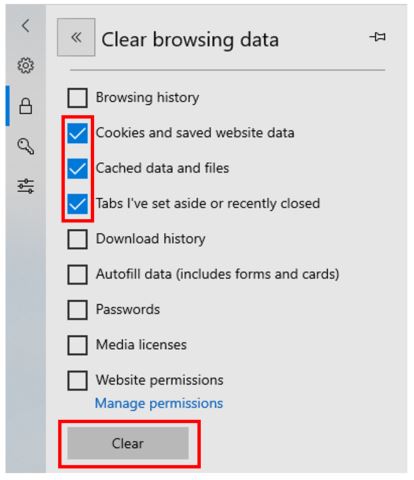
How to clear the cache in Firefox?
1. Open your Firefox browser.
2. In the top right menu bar, click on the 3 Lines icon.
3. In the menu, click on the “Options”.
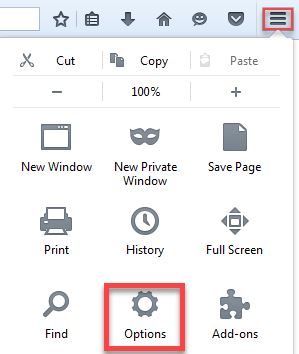
4. In the menu, click on the Lock “Privacy & Security” link.
5. Scroll down to the “Cookies and Site Data” section.
6. Click the “Clear Data…” button.
7. Check the box for “Cached Web Content”.
8. Click the “Clear” button.
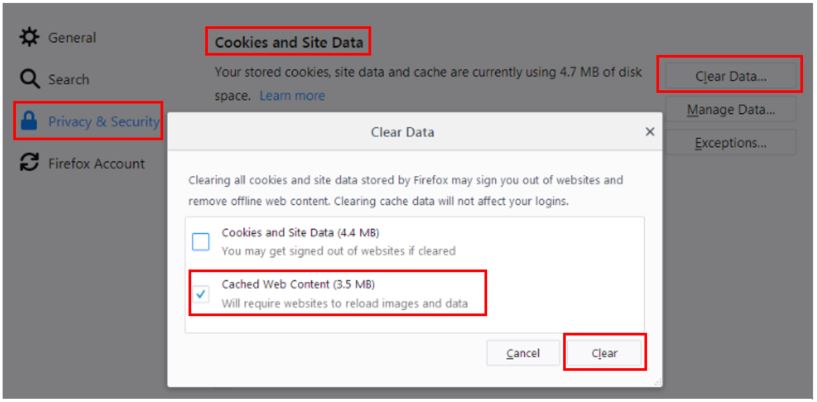
Test to see if your Elementor design changes are showing up.
1. Open your browser in Private or Incognito mode.
2. Go to your website to check for your design changes.
3. If none of your Elementor design changes are showing up, go to the next step.
The Elementor Troubleshooting Guide is an illustrated step by step guide on how to fix the 7 most frustrating problem with Elementor.
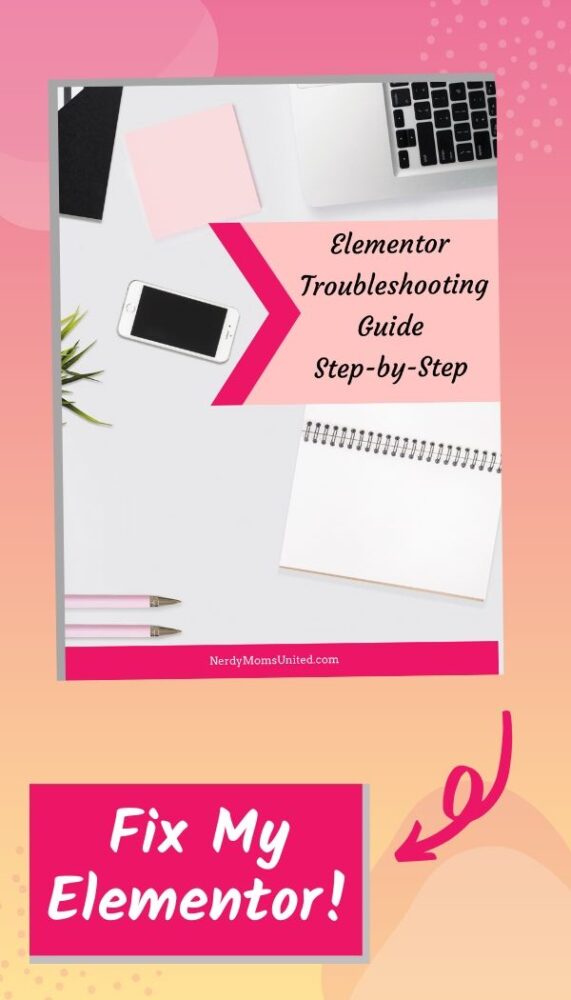
In this guide you will learn how to fix these Elementor issues…
- Why can’t I see my changes I made in Elementor?
- How to fix Elementor when it is stuck the on loading screen
- How to Fix the Elementor Widgets is Not Loading Error
- How to Fix the Missing Content Area in Elementor Error
- How to Fix the Can’t Edit Page with Elementor Error
- How to Fix the Publish/Update Button Not Working on Elementor Error
- How to Fix the 500 Error While Using Elementor Error
How to regenerate the CSS for Elementor?
Sometimes none of your Elementor design changes are showing up because the CCS needs to be regenerated for Elementor. Follow these steps below.
1. Open your browser.
2. Log into your WordPress dashboard.
3. In the left sidebar, navigate to “Elementor”.
4. Click on the “Tools” in the menu.
5. In the Elementor Dashboard, click on the “General” Tab.
6. Click on the “Regenerate Files” button.
7. Click on the “Save Changes” button at the bottom of the screen.
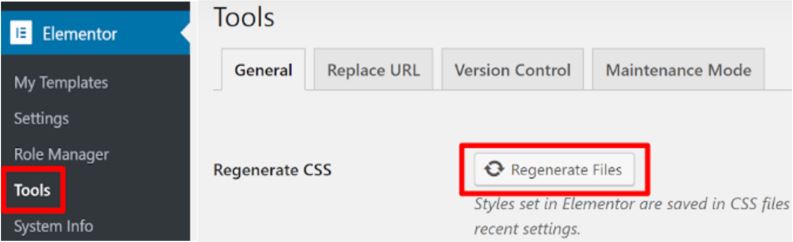
8. Clear the cache on your WordPress site and the browser you are using.
Test to see if your Elementor design changes are showing up.
1. Open your browser in Private or Incognito mode.
2. Go to your website to check for your design changes.
3. If none of your Elementor design changes are showing up, go to the next step.
How to clear the caching on your CDN?
If you are not using a Content Delivery Network (CDN) to speed up your WordPress site, then you can skip the step. If you do use a CDN, then you will need to clear your cache on the CDN. For this example, I am using Cloudflare.
1. Open your browser.
2. Log into your Cloudflare dashboard.
3. Click on the “Caching” button.
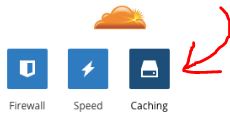
4. Scroll down to the “Purge Cache” setting.
5. Click on the “Purge Everything†button.
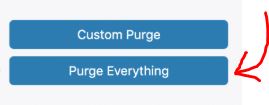
If you have the Cloudflare plugin installed on your WordPress site follow these steps.
1. Open your browser.
2. Log into your WordPress dashboard.
3. In the left sidebar, navigate to “Cloudflare”.
4. In the Cloudflare Dashboard, click on the “Home” Tab.
5. Click on the “Purge Cache” button.
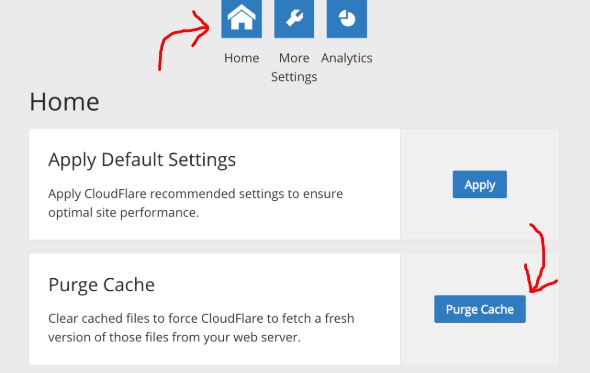
Test to see if your Elementor design changes are showing up.
1. Open your browser in Private or Incognito mode.
2. Go to your website to check for your design changes.
3. If none of your Elementor design changes are showing up, go to the next step.
The Elementor Troubleshooting Guide is an illustrated step by step guide on how to fix the 7 most frustrating problem with Elementor.
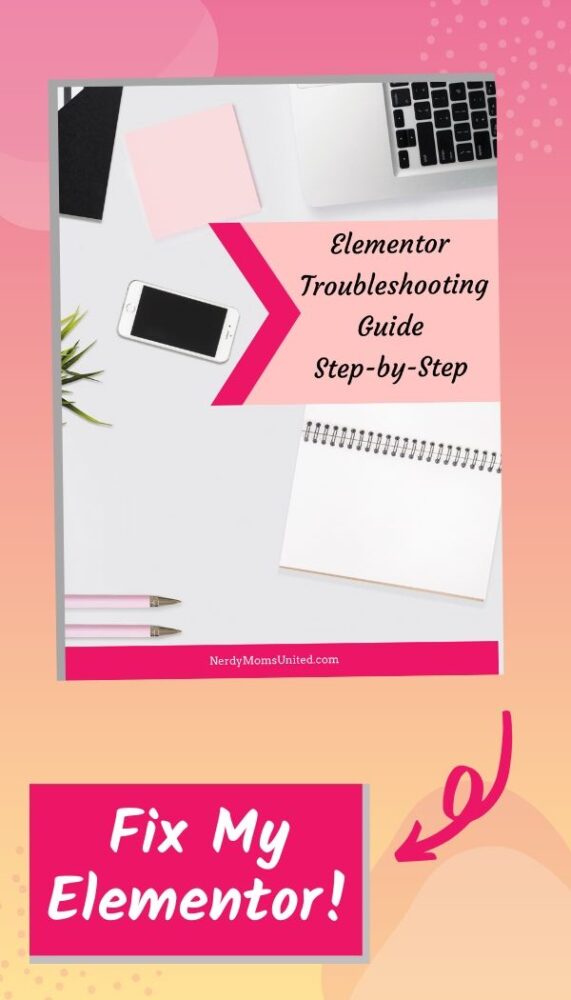
In this guide you will learn how to fix these Elementor issues…
- Why can’t I see my changes I made in Elementor?
- How to fix Elementor when it is stuck the on loading screen
- How to Fix the Elementor Widgets is Not Loading Error
- How to Fix the Missing Content Area in Elementor Error
- How to Fix the Can’t Edit Page with Elementor Error
- How to Fix the Publish/Update Button Not Working on Elementor Error
- How to Fix the 500 Error While Using Elementor Error
Here is another great resource if you have this problem.
https://codex.wordpress.org/I_Make_Changes_and_Nothing_Happens
Are you having problems with the “Elementor Stuck on Loading Screen” error? Don’t worry I can help you fix that with this post!
How to Fix Elementor Stuck on Loading Screen – Illustrated Guide
If this helped you solve your Elementor problem, please share this post so it can help other Elementor users. Please leave a comment if any of these steps helped you. I would love to know if I help you with your WordPress pain points.
I make a commission from purchases made through links in my posts, at no extra cost to you. Read my disclosure for more information.

Subscribe to Nerdy Moms United!
Get updates on the latest posts and more straight to your inbox!
Looking for more posts about blogging?
-
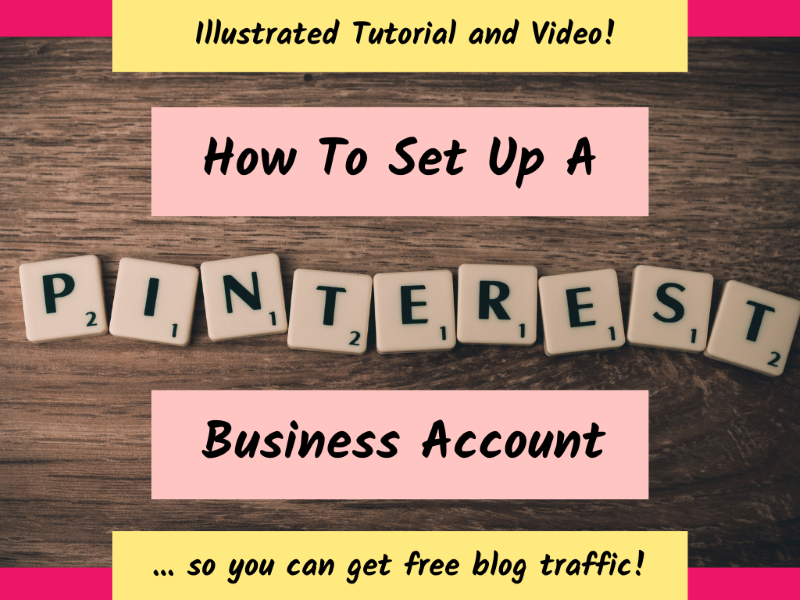
How To Start A Pinterest Business Account To Get Free Blog Traffic?
When I first started blogging, I didn’t know you could uses Pinterest to promote your blog’s content to get free traffic. That’s right, traffic for free! Who doesn’t want to get free traffic coming to their blog!? …
-
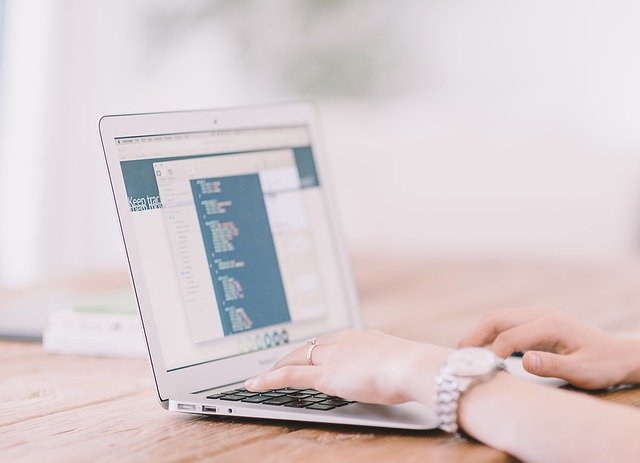
How To Make Money With Your Blog Using An Ad Network
Do want to know how to monetize your blog with an ad network? But you don’t know where to start? I have reviewed the top 5 ad networks for bloggers,…
-
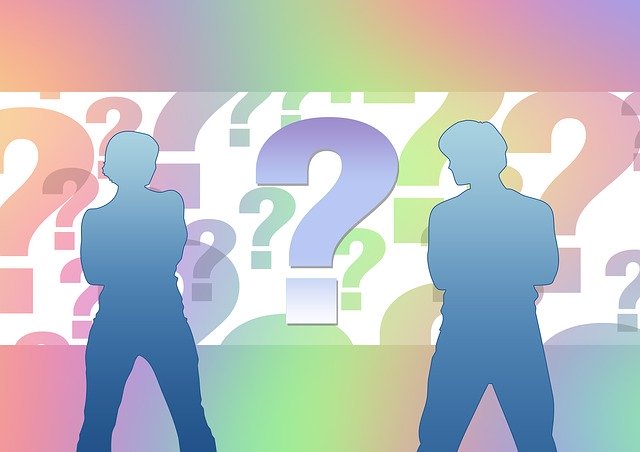
How Do Bloggers Make Money? The Real Truth!
“How do bloggers make money online?” I get this question all the time from friends and family when I tell them I am a blogger. Do I earn money online as a blogger? Absolutely and I am going to tell you how!
-
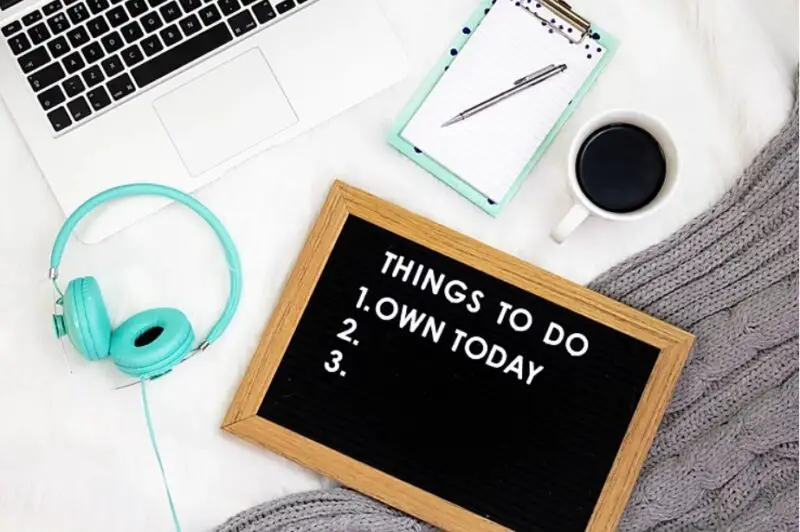
Tailwind Review: Will Tailwind help you boost traffic to your blog?
In this Tailwind review, I will tell you about the Tailwind app and how it can help you with your marketing strategy for your business or blog. I personally use Tailwind for all my social media marketing strategy and it helps me to drive free traffic to my blog…
-

ConvertKit Review for 2022: Comparing ConvertKit Plans, Pros, and Cons
In this ConvertKit review, I will tell you about the pros and cons of this email marketing software. Whether you are an email marketing beginner or you are looking for an email marketing service to help you with your business strategy. Nothing is more frustrating than …
-

How To Make Money Online In 8 Easy Steps For Beginners
Do you want to learn more about how to make money online? Before I got started with my blogging and affiliate marketing, I did months of research on how to make money online.
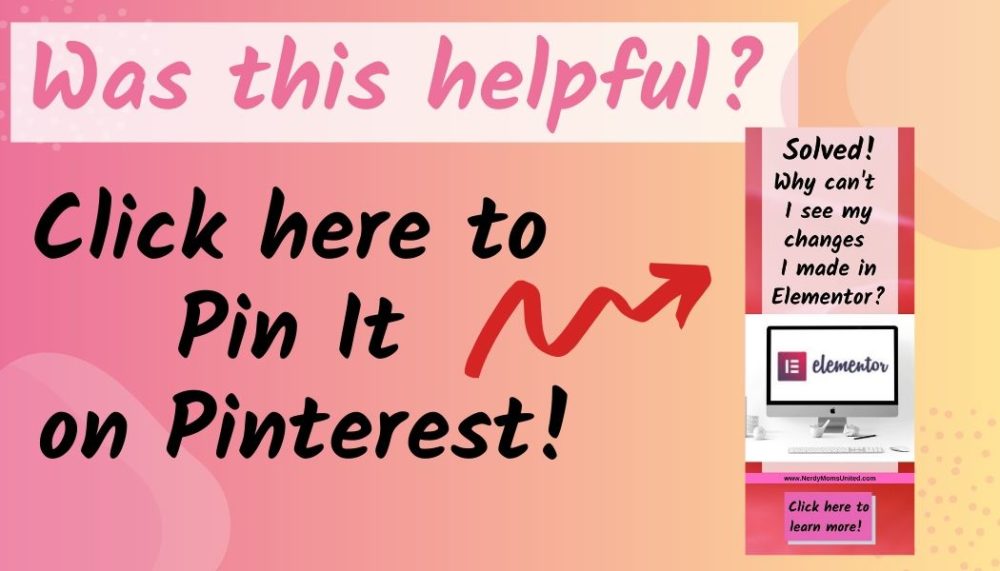
I don’t use Elementor but the information you have on clearing caches is very useful!
Thank you this was a great help, well explained, thank you for sharing!
The Elementor Troubleshooting Guide is easy to follow too.
This is very informative. I need to know them since I am using one of these WP cache plugins. Thank you
You’re Welcome, Saif!
This is such a great guide. I love how you’ve included guidelines to clear the caches through several plugins.
Isn’t it weird how things that are so useful in some aspects, become a pain in the butt at other times?
That is so true Kez! I wanted this guide to save bloggers’ hours of frustrating troubleshooting.
Thank you for sharing this valuable information. Being a total non-techy person I need step-by-step instructions to fix things such as this.
Jere, I am glad you found the step-by-step direction easy to follow!
Thanks for sharing this insightful article. Very useful.
Thanks for the info on clearing my cache on firefox, helped me out!
You’re welcome, Angela!
Thanks for sharing this it was a very insightful much appreciated!
You’re welcome Kevin!
This is a very helpful post and will try to implement the same.